Defining Variables in a Scoring Template
Some interaction types allow you to define variables based on an existing scoring template. Scoring templates use predefined rubrics, so they do not require you to set up a machine-scored rubric using the Rubric Editor.
When you use a scoring template for an interaction, it must be the only scorable interaction in the item.
Depending on the interaction type, you can use either the IAT template or the multi-response template. Table 1 lists each interaction type and its applicable templates.
In addition to letting you define variables, a scoring template allows you to set standards and SOCKs (which stands for Some Other Category of Knowledge). Content standards and SOCKs define the knowledge, concepts, and skills that a student should acquire. You can align the item as a whole to standards or SOCKs. If you're using the IAT template, you can align assertions too, but not if you're using the multi-response template.
For detailed instructions about specifying responses for each interaction type, refer to Creating Each Type of Interaction.
IAT Templates
Figure 10: Choice Interaction Editor Window: Multiple Choice: Variables Tab with IAT Scoring Template
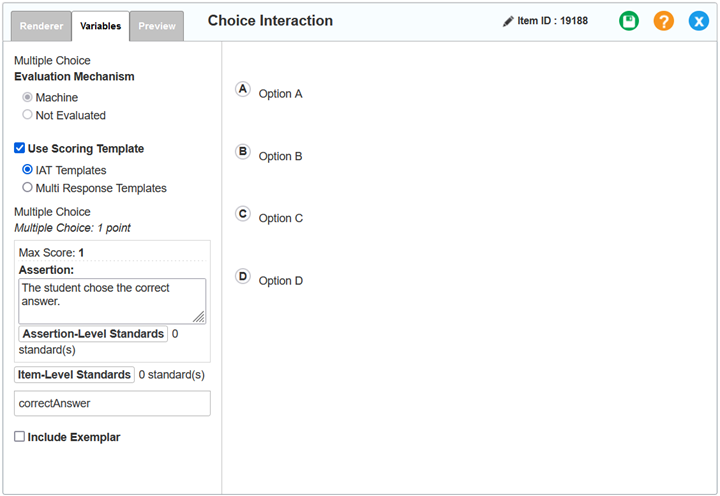
1.In the Variable Definition panel, select the scoring option from the Evaluation Mechanism radio buttons.
2.Mark the Use Scoring Template checkbox. More options appear below.
3.If there are multiple scoring templates available, select IAT Templates.
4.If multiple scoring template types are available for IAT templates, select one from the Template drop-down list. For example, a Multiple Select interaction allows you to select a Partial Credit template as an alternative to the standard one.
5.Optional: Modify the default assertion(s) in the Assertion field(s).
6.Optional: To add standards and/or SOCKs to an assertion, click the Assertion-Level Standards button. The Make CSR Selections for Assertion window appears. Follow steps 2–6 in Setting Standards.
7.Optional: To add standards and/or SOCKs to the whole item, click the Item-Level Standards button. The Make CSR Selections for Item window appears. Follow steps 2–6 in Setting Standards.
8.Click correctAnswer to select it.
9.In the Response Specification panel, enter a sample response for the correct answer.
10.Click Done.
11.To save the scoring template, click ![]() in the upper-right corner. Click OK in the confirmation pop-up that appears.
in the upper-right corner. Click OK in the confirmation pop-up that appears.
Multi-Response Templates
Figure 11: Choice Interaction Editor Window: Multiple Select: Variables Tab with Multi-Response Scoring Template
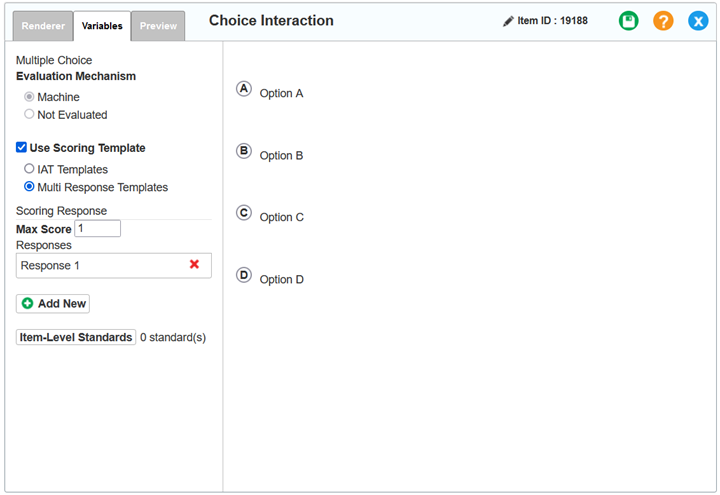
1.In the Variable Definition panel, select the scoring option from the Evaluation Mechanism radio buttons.
2.Mark the Use Scoring Template checkbox. More options appear below.
3.Select Multi Response Templates.
4.Enter the maximum score for the interaction in the Max Score field.
5.Select the response variable that appears in the Responses section.
6.Optional: Modify the number of points the response will earn.
7.Optional: Modify the default assertion in the Assertion field.
8.In the Response Specification panel, enter a sample response that corresponds to the points and assertion.
9.Click Done at the bottom of the response variable.
10.Optional: To add another response variable, click Add New and repeat steps 6–9. Create a response variable for each possible point value a student can earn. You can add up to 10 response variables. You cannot assign the same response to more than one point value.
11.Optional: To add standards and/or SOCKs to the whole item, click the Item-Level Standards button. The Make CSR Selections for Item window appears. Follow steps 2–6 in Setting Standards.
12.To save the scoring template, click ![]() in the upper-right corner. Click OK in the confirmation pop-up that appears.
in the upper-right corner. Click OK in the confirmation pop-up that appears.